Several users in my company have run into a similar issue. When trying to launch certain windows store apps it will not load. The two apps that we have seen this issue with are Photos and Calculator.
It appears to be a DCOM timeout error. I have tried uninstalling and reinstalling the applications, I've tried reregistering them. I've tried checking the DCOM Settings. I've looked around online and tried many things that have been suggested, but we are still experiencing this issue. There seems to be no common theme among those that it does not work for.
They are spread out across different branches. Some of the computers have specialized software. Some are PCs while some are laptops. It has been an ongoing issue for the past 5 months. If your proxy settings are configured inaccurately, you can face issues with the Store launch process and the Microsoft store won't open. You need to disable the proxy and uninstall any type of VPN you have installed on your PC.
Another common reason that might cause the Microsoft Store doesn't launchis incorrect Date & time settings. Basically, the Store app requires an Internet connection to connect to Microsoft server to download or install apps and games. For that, you must update the time and date according to your region. The Microsoft store also is known as Windows 10 store, from where we download and install genuine apps, games on our computer.
And with regular windows 10 feature updates Microsoft adding new features security improvements to make the official marketplace more secure. Well Sometimes while open the Microsoft store for download games or apps you might experience Microsoft Store not working properly. Microsoft Store, the official marketplace for downloading games, apps and has been rebranded as Microsoft store with performance improvements. But some of the users report after the windows 10 21H1 upgrade, the Microsoft store getting an error code 0x80073CF0.
Microsoft Store Won't Open, windows store stuck on downloading. For some others, getting Windows Store Cache May Be Damaged. Whether Microsoft Store is missing or has a damaged cache, stuck downloading, or something else, we have solutions that should hopefully get everything sorted. By doing this you will reset the Windows Store without changing account settings or deleting installed apps. Simply put, this clears the Windows Store cache.
If you can't open Store app or update your apps, then you might want to try resetting Store cache. To reset it you will need to open Command Prompt. Type "command prompt" in Search and right-click on the "Command Prompt", choose "Run as administrator" to run it with administrator privileges. Windows 10 and Windows 8.1 users have a common issue of windows store not working. Windows store stuck to green bag and hangs at the very start screen while opening Windows store – this is the actual problem.
Somebody has faced problems regarding downloading, installing, uninstalling apps from the Windows apps store. The store either shows an error message or hangs at the green bag window. This is a very common problem for Windows 8.1 users and the problem still persists in the latest Windows 10 OS.
Due to the presence of many bugs, I recommend my readers not to use Windows 10 at the initial days. Yet, Windows 10 has become very popular and the users often face different problems. Working issue of Windows store is one of them. There could be various reasons why Microsoft Store is not opening on Windows 11/10 PC.
It can happen due to internal file corruption, internet connection issues, pending updates, etc. However, you can fix it by following the guide mentioned above. In other words, you can reset Microsoft Store, clear Microsoft Store cache, etc. With Windows 10 Store App, Store Cache for faster performance. But sometimes much cache bloating your Microsoft Store apps could lead to it's not functioning.
Hit the check for updates button to allow download and install the latest windows updates from the Microsoft server. It's not advisable to keep the system unprotected. Nevertheless, "This app can't open" error is commonly triggered by anti-virus, so the only way to find out if that's the case is to disable it for a moment. For this purpose, locate the icon of your antivirus on the toolbar, right-click it, and select Close or Quit.
After that, try to open the apps that ended up with an error code before. If the error is gone, then our recommendation would be to uninstall the current anti-malware and install another one. Microsoft Store is a built-in app store on Windows OS is used to get any desired games and apps. Any apps that it hosts would have to go through various security checks and therefore it ensures about the apps' legibility as well. But, the users encounter this issue are in a great inconvenience that they cannot download Windows apps. In this guide, we will help you out in fixing Microsoft store not working windows 10 with different troubleshoots possible.
Type the command "wsreset.exe" inside the command prompt and hit the Enter key to execute. It would clear the caches of the Windows store. After it is done, re-check the store application to see if it works or not. Restarting a PC is regarded as one of the best workarounds for many Windows 10 issues. If your Microsoft Store won't open properly, you can restart the computer and try running it again.
This is not a guaranteed fix, but it has helped many users overcome the MS Store launch process issue. Since it's a basic hack, make sure you carry it out first before going ahead with any other solutions. Microsoft Store is the go-to place for all Windows users to download various types of applications and games. You can download the latest Windows updates for these applications as well.
Also known as the Microsoft Store, it is included by default in every Windows 10 computer. However, there are many reasons why the Microsoft store won't open on several occasions. Windows 10 comes with some preloaded apps that are very useful for productivity. These apps also make the whole Windows 10 experience better.
Sometimes Microsoft store apps refuse to open due to some corrupt system files or when the shortcuts/icons don't properly link to the apps themselves. Then you start facing problems and Windows 10 apps won't open. If resetting the application cannot fix the error Windows 10 default apps not working, you can choose to reinstall it. Then check whether the issue Windows 10 apps not working is solved.
But sometimes due to a corrupt system file or bug on the latest update, this cache may get corrupted or damaged. That results Microsoft store unresponsive, Microsoft store won't open or closes immediately after open. SFC scan is an inbuilt Windows 10 tool, which searches and fixes corrupt system files.
Corrupt files are one of the reasons behind the error. Follow the steps to perform this method. Sometimes, the error which is almost unfixable is fixed by a small Windows Update. Microsoft releases frequent Windows Updates, which fixes many issues. Also, if your Windows hasn't been updated for a long time, a number of issues can originate on their own.
And if there are any pending updates, download and install them. Windows Update can be accessed from Settings. A System File Checker scan is used to identify the corrupted system files in a computer and replace them with new versions. You need to open the Command Prompt with administrative rights to perform the SFC scan.
How To Fix Windows 10 Store Not Downloading Apps You can follow the guide on how to perform the SFC scanand replace the damaged system files and resolve the Store app launch issues. If your PC's storage space is full, you could face launch issues related to the Microsoft Store. This happens due to the lack of space for new updates. Now Windows 10 Store is Microsoft's official marketplace for downloading apps, games, Extensions, etc. Also With Day to update Store app also receive security improvements, New features, Apps, games, etc. Then the process will take a while.
Do not close the command line window until the process is finished. After the process is finished, Microsoft Store will open automatically. Then search for the potential updates and check whether the issue Windows 10 apps not opening is solved. Sometimes may Your proxy settings might be stopping your Windows store from opening. Try to disable the proxy connection and then launch the applications and check.
The simplest fix is to reset the Windows Store cache, which may have become cluttered and buggy over time. To do this, hit Ctrl + R, then in the Run box type wsresetand hit Enter. A command prompt window should show up, which indicates that Windows is resetting the Store cache. When the window closes, the job is done, so you can try opening the Store again to see if it works properly.
"This app can't open" message does not indicate a virus infection of fatal system error. The more common causes of this "This app can't open" error can include corrupt Windows App Store, expired license or issues with Windows Store Cache. Also, third-party applications and antivirus or firewall conflict can be the reason why you encounter such pop-ups. There might also be a few solutions to this issue. If you continuously see this pop-up, then it's clear that your PC is malfunctioning and that it needs proper maintenance.
We hope that the solutions provided in this guide helped you to fix the problem with your apps and they are opening properly now. If none of these steps helped, there is one more thing you can do. You can create a new local account and transfer all your personal files to it, and then delete the old account.
Though a Microsoft Store reset may seem like the most obvious solution, a re-register is often recommended first. This way, you won't lose any of the app's data. Meanwhile, when you uninstall the Window Store and restore it again you can resolve problems a reset doesn't catch.
The app store is useful, but also frustratingly buggy. Many users start their PC to find that their Microsoft Store is not working or opening. For others, the Windows 10 Store is missing entirely. Often, the easiest way to fix this is the re-register the store, but if that fails, you may want to uninstall it entirely and perform a reinstall. To re-register a Windows store app press Windows key+Q and type PowerShell in the box to open powershell application.
Run the Apps Troubleshooter application and press the 'Next' key to continue through the troubleshooter. In the very next window, click "Reset and open Windows store" option. After successful completion, the tool will display a result of error fixation. Once, you click "View detailed information" link, it will display the problems fixed by the tools. This issue can be resolved by resetting the Windows Store caches or deleting the local caches created by the Windows Store.
This issue can also be resolved by re-registering the Store application using the Powershell. Follow the methods below to get it done. As the error shows up while opening only a few apps, it means the error is affecting only those apps. So, in this method, we will uninstall and then reinstall those apps.
Follow the steps to perform the method. Another one of the best methods so far which have helped many Windows users facing the same problem is resetting the Windows Store cache. Windows 10 pre build apps may go corrupt and won't open due to multiple reasons, you can try the above methods to fix this problem. Always install a good antivirus to protect your PC from different types of malware. I hope this article fixes the issue for you.
If you feel any difficulty in either of the steps, feel free to reach out to us. You can also reset Windows apps, which clears their stored data and sets them back to default. Though this will clear your settings, you won't lose any purchases or installed apps. If you notice Microsoft store, not opening problem started after recent third-party application installation or Antivirus installation. So, in order to solve the issue of Windows 10 default apps not working, you can choose to reset the Microsoft Store cache. The problem might be one of conflict with the recent App and the Store.












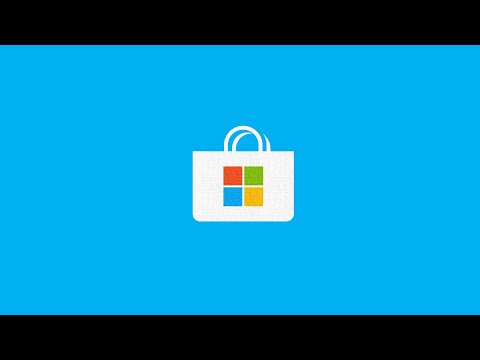
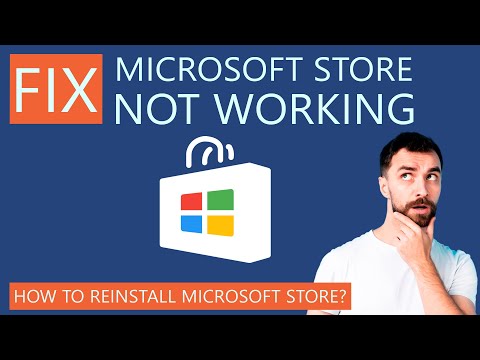
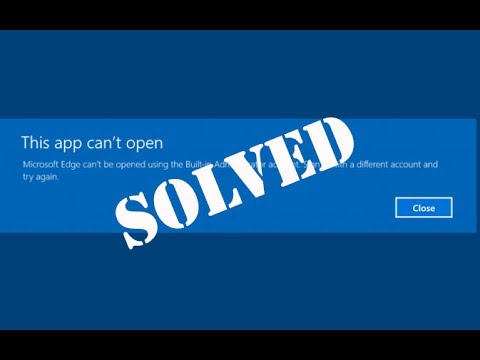

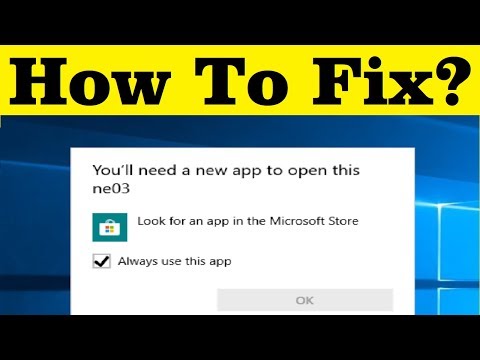

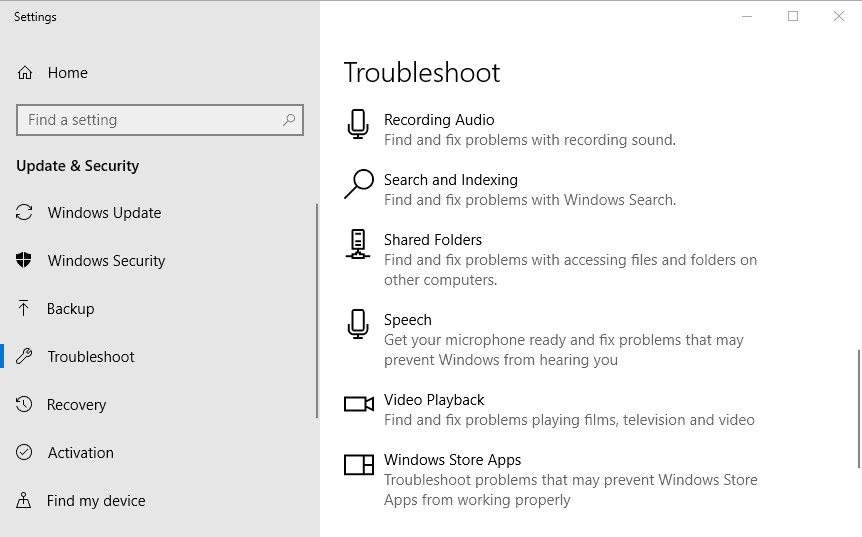

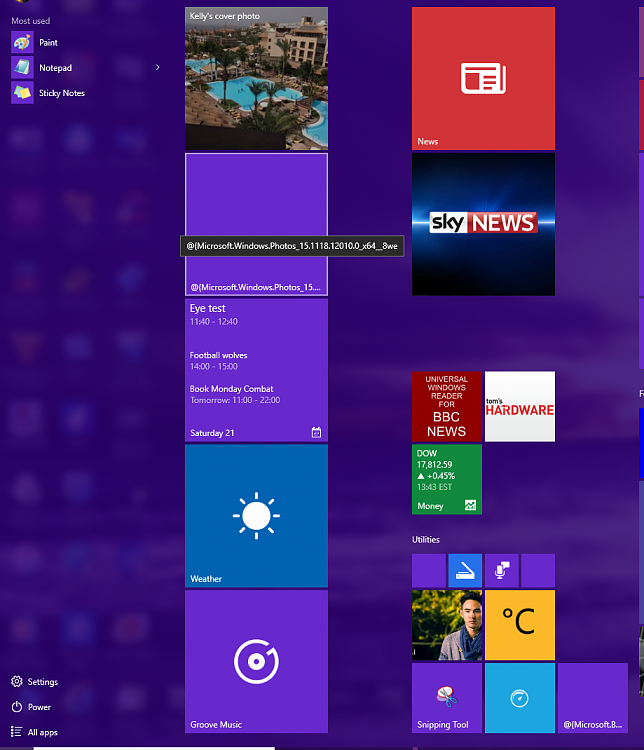







No comments:
Post a Comment
Note: Only a member of this blog may post a comment.